Этот блог создан в помощь начинающим и совершенствующимся пользователям интерактивных досок и для сотрудничества и общения с увлеченными интерактивными технологиями людьми. Здравствуйте!
Анимация. Пути перемещения. PowerPoint.
Примеры из геометрии, тема «Векторы» в физике, геометрии, стереометрии - по ссылке (PowerPoint'овский файл)
Алгоритм действий при анимировании объектов в PowerPoint с использовнием триггеров
Алгоритм действий при анимировании объектов с использованием триггеров (горячих зон) доступен по ссылке (word'овский файл)
Перетаскивание объектов в программе PowerPoint
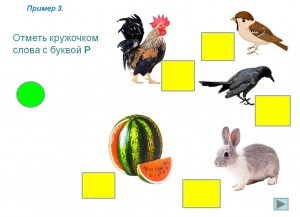 Прежде всего, следует иметь в виду, что макрос – вещь для компьютера потенциально опасная, он и вирусом может быть. Поэтому Ваш компьютер в разумном стремлении обезопасить себя, макросы, как правило, блокирует. Причем, в зависимости от настроек, может выводить сообщение об этом, а может и «промолчать» . Стало быть, первое, что мы должны сделать – это снизить уровень безопасности. В PowerPoint 2003 это делается, например, так:
Прежде всего, следует иметь в виду, что макрос – вещь для компьютера потенциально опасная, он и вирусом может быть. Поэтому Ваш компьютер в разумном стремлении обезопасить себя, макросы, как правило, блокирует. Причем, в зависимости от настроек, может выводить сообщение об этом, а может и «промолчать» . Стало быть, первое, что мы должны сделать – это снизить уровень безопасности. В PowerPoint 2003 это делается, например, так: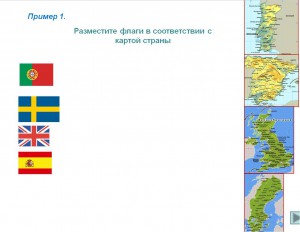
После запуска PowerPoint открываем меню Сервис-> Макрос->Безопасность и выставляем в открывшемся окне флажок в строке Средний уровень безопасности. Теперь нас, как минимум, уже будут спрашивать, следует ли разрешить использование макросов.
Далее самое время поговорить о сути новых возможностей. Если очень кратко, то главное состоит в том, что любой объект, помещенный на слайд (текст, картинка, что-то нарисованное лично нами при помощи панели рисования) в процессе демонстрации презентации МОЖНО ПЕРЕМЕЩАТЬ при помощи мышки, сидя за компьютером. Или же без помощи мышки, стоя у интерактивной доски (специальным стилусом или просто пальцем, в зависимости от типа доски). Для перемещения объекта нужно по нему просто щелкнуть («прихватывать» нет необходимости) и «тащить», куда нужно. Второй щелчок позволяет объект «отпустить». Для того, чтобы добиться такого эффекта, нужно произвести следующие действия:
Щелкнуть по нужному объекту правой кнопкой, в появившемся меню выбрать Настройка действия. Далее, в открывшемся окне выставляем флажок активации макроса DrangandDrop (именно так он называется):
Если использовать не шаблон, а обычную презентацию, возможности активации макроса не будет.
Вот и все! Объект во время показа презентации уже можно перемещать. Правда, следует еще застраховать себя от незапланированной смены слайдов, ведь по умолчанию щелчок по слайду воспринимается компьютером именно как команда к такой смене. Открываем меню Показ слайдов à Смена слайдов, убираем галочку Смена слайдов по щелчку и выбираем, в зависимости от обстоятельств, Применить ко всем слайдам или Применить к образцу.
Справедливости ради следует сказать, что, кроме возможности перемещения объектов, макрос позволяет делать с ними и другие интересные вещи, но они не очень актуальны применительно к интерактивной доске, ибо предполагают использование одновременного сочетания нескольких клавиш. Тем не менее, перечислим эти возможности. Итак, если для некоторого объекта настроено действие макроса DrangandDrop, то при щелчке по нему с одновременным нажатием различных сочетаний служебных клавиш Shift, ALT и CTRL можно получать следующие эффекты:
Shift/Щелчок л.к. – поворот объекта на 45 градусов по ч.с. (угол вращения, кстати, можно изменить в макросе)
CTRL/Щелчок л.к. – однократное увеличение объекта
CTRL/ALT/Щелчок л.к. – однократное уменьшение объекта
ALT/Щелчок л.к. – на объект, полученный с помощью Панели рисования (например, прямоугольник, овал и т.д.), можно поместить любой текст или формулу для вычислений
ALT/Shift/Щелчок л.к. – получаем результат вычислений по этой формуле
CTRL/ALT/Shift/Щелчок л.к – первый щелчок позволяет задать начальное положение объекта. После перемещения объекта можно вторым щелчком задать конечное его положение. Отмена заданных положений происходит при помощи этого же сочетания клавиш. А вот эту возможность макроса можно на ИД с успехом использовать, ибо этап редактирования можно провести за компьютером, а перетаскивать объекты – уже непосредственно на доске. Получаем возможность проверки правильности размещения объекта, что позволяет создавать различные интерактивные тестовые оболочки.
Shift/CTRL/Щелчок л.к. – можно непосредственно во время показа слайда создавать гиперссылки и использовать их.
Шаблон для создания компьютерных тестов в PowerPoint
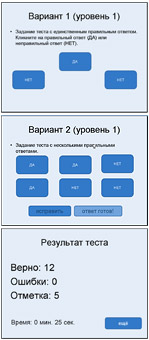
Вашему вниманию предлагается шаблон-презентация PowerPoint, на основе которой вы, не владея навыками программирования, сможете быстро создавать тесты с автоматическим выводом итоговой оценки и времени решения, а также проводить работу над сделанными в тесте ошибками.
Этот шаблон тестирования особо интересен для начальной школы, т.к. позволяет учителю, владеющему PowerPoint, создавать яркие, красочные и интерактивные презентации-тесты.
Вы находитесь на официальной странице шаблона теста - здесь вы всегда найдете самую последнюю, свежую версию. Вопросы и пожелания по развитию шаблона вы можетезадать на форуме.
Скачать шаблон теста в PowerPoint: pp_shablon.zip
Как использовать шаблон для теста:
Прежде чем начать работать с шаблоном или запускать уже сделанный тест необходимо настроить исполнение макросов - прочтите здесь, что нужно сделать, чтобы в вашей версии PowerPoint запускались макросы. При неправильной настройке макросов запущенный тест не переходит на второй слайд и ничего не проиходит. Далее расскажу как надо создавать тест:
Два первых слайда – основные, у них можно менять дизайн, но нельзя удалять:
а) кнопку на 1 слайде «Начать тест» (можно удалить кнопки 3 уровней, если они не нужны);
б) заголовок, все блоки текста и кнопку на 2 слайде («ещё»);
в) сами 1-й и 2-й слайды (а также вставлять слайды между ними);
г) в варианте с несколькими правильными ответами (слайд 4) нельзя удалять кнопку «ответ готов!». Кнопку «исправить» удалять можно (будет невозможен повтор в решении задания).
Задания тренажера начинаются с 3-го(!) слайда. Рекомендуется сразу добавить к шаблону необходимое количество слайдов и придерживаться его (т.к. при беспорядочном удалении и вставке слайдов может нарушиться их нумерация, что важно для правильной работы тренажера)
Работа по составлению теста не требует ни одной строчки программирования. Все, что Вам нужно сделать – этоприменить к правильным объектам макрос DA, а к неправильным – макрос NET в задании с одним правильным ответом (Вариант 1) или макрос DA_MN и NET_MN в задании с несколькими правильными ответами (при Варианте 2 задание будет считаться выполненным, если выбраны ВСЕ правильные ответы на слайде).
Переход между слайдами осуществляется программно. При этом у каждого слайда нужно отключать «переход по клику».
В коде VBA для каждого уровня теста нужно указать номера первого и последнего слайда каждого уровня в функциях wrk_start_L1, wrk_start_L2, wrk_start_L3. Также нужно заменить на слайде 1 кнопку «Начать тест» на 3 или 2 кнопки «Уровень 1», «Уровень 2»… Если многоуровневый тест не нужен, то вместо трех кнопок оставляется одна – «Начать тест».
По-умолчанию включена возможность повторения сделанных ошибок. Если во 2-м слайде удалить кнопку «исправить», то исправление задания предлагаться не будет.
Добавлен шаблон исправления неправильного текста с клавиатуры. Шаблон имеет 2 эталона, располагающихся внизу вне зоны видимости слайда – «неправильный текст» (слева) и «правильный текст» (справа). Все что Вам необходимо сделать – заполнить эти два поля. Вставка текста осуществляется через выбор объекта TextBox правой кнопкой, а затем меню «Объект TextBox» => Edit
Материал с сайта http://www.Nachalka.com
а) кнопку на 1 слайде «Начать тест» (можно удалить кнопки 3 уровней, если они не нужны);
б) заголовок, все блоки текста и кнопку на 2 слайде («ещё»);
в) сами 1-й и 2-й слайды (а также вставлять слайды между ними);
г) в варианте с несколькими правильными ответами (слайд 4) нельзя удалять кнопку «ответ готов!». Кнопку «исправить» удалять можно (будет невозможен повтор в решении задания).
Задания тренажера начинаются с 3-го(!) слайда. Рекомендуется сразу добавить к шаблону необходимое количество слайдов и придерживаться его (т.к. при беспорядочном удалении и вставке слайдов может нарушиться их нумерация, что важно для правильной работы тренажера)
Работа по составлению теста не требует ни одной строчки программирования. Все, что Вам нужно сделать – этоприменить к правильным объектам макрос DA, а к неправильным – макрос NET в задании с одним правильным ответом (Вариант 1) или макрос DA_MN и NET_MN в задании с несколькими правильными ответами (при Варианте 2 задание будет считаться выполненным, если выбраны ВСЕ правильные ответы на слайде).
Переход между слайдами осуществляется программно. При этом у каждого слайда нужно отключать «переход по клику».
В коде VBA для каждого уровня теста нужно указать номера первого и последнего слайда каждого уровня в функциях wrk_start_L1, wrk_start_L2, wrk_start_L3. Также нужно заменить на слайде 1 кнопку «Начать тест» на 3 или 2 кнопки «Уровень 1», «Уровень 2»… Если многоуровневый тест не нужен, то вместо трех кнопок оставляется одна – «Начать тест».
По-умолчанию включена возможность повторения сделанных ошибок. Если во 2-м слайде удалить кнопку «исправить», то исправление задания предлагаться не будет.
Добавлен шаблон исправления неправильного текста с клавиатуры. Шаблон имеет 2 эталона, располагающихся внизу вне зоны видимости слайда – «неправильный текст» (слева) и «правильный текст» (справа). Все что Вам необходимо сделать – заполнить эти два поля. Вставка текста осуществляется через выбор объекта TextBox правой кнопкой, а затем меню «Объект TextBox» => Edit
Материал с сайта http://www.Nachalka.com
Методические разработки для Smart

Технология создания интерактивной карты в программе PowerPoint

Есть большие возможности воспользоваться готовыми интерактивными картами в он-лайне из Интернета, но на уроке нас может подвести скорость. Или в данный момент мы вообще не подключены по какой-то причине к Интернету.
Уже имееется электронных учебных пособий с подобными картами. Но часто возникает необходимость в собственных разработках подобного плана. Мы можем подготовить свои интерактивные карты, исходя из тех учебных задач, которые ставим перед собой.
И вновь хочется подчеркнуть, что данный прием очень эффективно воспроизводится не только на обыкновенном экране, в сочетании компьютер-проектор, но особенно на интерактивной доске.
Итак, начинаем создавать интерактивную карту.
Шаг первый. Вставляем основную карту, например, карта России.
Внимание! Для интерактивной карты целесообразнее настраивать не объект, а целый слайд. Поэтому целесообразно выполнить следующий шаг по смене слайдов.
Шаг второй. В главном меню выполняем следующий алгоритм: Анимация – Смена слайдов. В смене слайдов находим режим «прямоугольник наружу». С ним эффект смены карт наиболее рационален. В «Смене слайдов» убираем также галочки с режимов «по щелчку» и «автоматически». Это касается всех слайдов нашей разработки.
Шаг третий. Теперь нам необходимо создать гиперссылки. Ими будут выделенные объекты – тот или иной регион, даже населённый пункт, например, Краснодарский край и Карелия. Выделяем их замкнутой полилинией.
Алгоритм выполнения следующий: Вставка – Фигуры – Полилиния (можно и Рисованная кривая).
Если у вас не получается получить залитую фигуру, наложите сверху на планируемую область автофигуру, наиболее продходящую по очертаниям, и делаем ее прозрачной. Получаем объекты, которые в дальнейшем станут гиперссылками.
Обратите внимание!Необходима сплошная заливка, чтобы гиперссылка появлялась не только по контуру, но и по всему объекту. Поэтому обязательно замкните линию, чтобы получить целый объект.
Когда на экране у вас появится выделенная область, независимо от полученного цвета заливки настраиваем формат полученного рисунка на 100%-ную прозрачность. Таким образом, объект гиперссылки невидим, внешне наша карта ничем не отличается от обычной. Но между тем, все выделенные нами регионы являются гиперссылками.
Шаг четвёртый. На отдельных слайдах размещаем необходимые нам карты регионов. Напомню, что смена всех слайдов в режиме «прямоугольник наружу».
Шаг пятый. Каждый из выделенных объектов делаем гиперссылками на соответствующие карты. Рекомендуемое действие гиперссылки «по наведению указателя мыши». В таком режиме наиболее эффективна работа интерактивной карты.
В картах регионов мы тоже выделяем те объекты, которые должны стать гиперссылками. Если это район, то также выделяем его полилинией. Населенные пункты целесообразно выделять прямоугольником, наложив его на название. Далее снова установить прозрачный свет фигуры и ее линий.
При необходимости можем продолжить углубление содержания, то есть от карты региона перейти к карте города (населённого пункта). Отсюда – к отдельным объектам. Например, показать вид школы из космоса. Или перейти по гиперссылке к фото отдельных объектов.
Шаг шестой. Не забываем на всех картах разместить «кнопки возврата» и на главную карту, и на карту, например, региона. То есть на остальных картах может быть несколько кнопок возврата: например, одна кнопка – с населенного пункта на карту региона, другая – на карту России.
Итак, наша карта готова. Хотелось бы подчеркнуть, что для всех других слайдов необходимо также выбирать качественные карты или изображения. То есть вряд ли будет уместно, например, из большой карты России вырезать отдельный регион, увеличить его и разместить на отдельном слайде. Как правило, мы получим мало узнаваемый, размытый объект.
Мы должны постараться найти отдельные карты, схемы, качественные фотографии. Только тогда этот прием будет эффективен. И еще одно.
При демонстрации интерактивной карты не забудьте заглянуть в раздел, посвященный настройке презентации PowerPoint для работы на интерактивной доске.
Интерактивные карты могут быть использованы и в дидактических играх-путешествиях по виртуальным, вымышленным странам. В таком случае необходимо красочно прорисовать необходимые зоны, объекты. Однако здесь могут быть другие проблемы с гиперссылками.
Если на такой карте вы рисовали какие-то символы, делали надписи и т.п., то группировка их в один объект (область какой-то страны например) не поможет вам сделать его гиперссылкой. Вряд ли уместно давать гиперссылку на отдельные элементы. Тут вновь может помочь гиперссылка на основе невидимой автофигуры.
Технология Mouse Mischief. Участие обучающихся.
В этой демонстрации показан процесс создания интерактивных слайдов "рисунок от руки", которые помогут (с помощью надстройки Mouse Mischief) разработать увлекательный и познавательный контент для небольшой группы учащихся.
Технологии Mouse Mischief. Воспроизведение презентации.
Mouse Mischief позволяет создавать интерактивные презентации с поддержкой нескольких мышей, в которых учащиеся могут принимать непосредственное участие. В этой демонстрации показан процесс создания слайда с несколькими вариантами ответа.
Технология Mouse Mischief. Создание рисунков от руки.
В этой демонстрации показан процесс создания интерактивных слайдов "рисунок от руки", которые помогут (с помощью надстройки Mouse Mischief) разработать увлекательный и познавательный контент для небольшой группы учащихся.
Технология Mouse Mischief. Перемещение вариантов ответа
В этой демонстрации показан процесс перестановки вариантов ответов.
Технология Mouse Mischief. Создание слайда с несколькими вариантами ответа.
Mouse Mischief позволяет создавать интерактивные презентации с поддержкой нескольких мышей, в которых учащиеся могут принимать непосредственное участие. В этой демонстрации показан процесс создания слайда с несколькими вариантами ответа.
Инструкции по установке и настройке Mouse Mischief
Windows 7 и Windows Vista — поддержка одновременной работы приблизительно 20-25 мышей.
Производительность Mouse Mischief, а также количество одновременных подключений мыши зависит от конфигурации компьютера и USB-оборудования и могут быть различными.
На следующем рисунке показан один из возможных вариантов подключения, когда один компьютер обрабатывает весь набор мышей в учебной аудитории. На схеме показано, что возможно одновременное использование как беспроводных, так и проводных мышей.

Для подключения нескольких мышей к одному компьютеру может потребоваться концентратор. Некоторые концентраторы USB поддерживают внешнее питание (активные), т. е. могут быть подключены к сети переменного тока. Другие концентраторы питаются от компьютера (пассивные). Для получения наилучших результатов рекомендуется использовать активные концентраторы USB 2.0.
Внимание! Не соединяйте пассивные концентраторы USB последовательно. Последовательное соединение пассивных концентраторов может привести к силовой перегрузке концентраторов и выходу их из строя.
Mouse Mischief поддерживает как проводные USB-мыши, так и беспроводные модели, работающие на частоте 2,4 ГГц. При использовании беспроводных мышей в небольшом помещении возможна интерференция сигналов. В режиме показа слайдов при одновременной активности большого числа мышей на слайде "Рисунок от руки" может наблюдаться снижение общей производительности системы. Для получения наилучших результатов, проконтролируйте чтобы небольшие группы обучающихся рисовали по очереди.
Примечание. Mouse Mischief также поддерживает мышь PS/2 (например, сенсорная панель ноутбука).
| Процессор | 1 ГГц, двух- или четырехъядерный. |
|---|---|
| Память | 1 ГБ ОЗУ для платформы x86 (32-разрядная система). 2 ГБ ОЗУ для платформы x64 (64-разрядная система). |
| Разрешение экрана | 1024 x 768 или более высокое. |
| Производительность графики | Поддержка DirectX 9 или более новой версии. |
| Программное обеспечение | Microsoft PowerPoint 2010 (32-разрядная версия) или Microsoft Office PowerPoint 2007*. |
На следующем рисунке показан один из возможных вариантов подключения, когда один компьютер обрабатывает весь набор мышей в учебной аудитории. На схеме показано, что возможно одновременное использование как беспроводных, так и проводных мышей.

Для подключения нескольких мышей к одному компьютеру может потребоваться концентратор. Некоторые концентраторы USB поддерживают внешнее питание (активные), т. е. могут быть подключены к сети переменного тока. Другие концентраторы питаются от компьютера (пассивные). Для получения наилучших результатов рекомендуется использовать активные концентраторы USB 2.0.
Внимание! Не соединяйте пассивные концентраторы USB последовательно. Последовательное соединение пассивных концентраторов может привести к силовой перегрузке концентраторов и выходу их из строя.
Примечание. Mouse Mischief также поддерживает мышь PS/2 (например, сенсорная панель ноутбука).
Mouse Mischief. Создание слайда с вариантами ответа "Да / Нет"
В этой демонстрации показан процесс создания слайда с вопросом "Да / Нет". Это один из трех типов интерактивных слайдов, которые поддерживаются исключительно надстройкой Mouse Mischief.
Знакомство с Mouse Mischief
В данной демонстрации представлены общие сведения о надстройке Mouse Mischief для PowerPoint. Mouse Mischief помогает создавать и проводить интерактивные презентации с поддержкой нескольких мышей.
Удивительная технология Mouse Mischief

Ежегодно выходит множество различных дополнений для PowerPoint и, безусловно, большинство из них не стоят упоминания здесь. Случай же с Mouse Mischief совершенно иной - это один из немногих продуктов Microsoft, распространяемых бесплатно и разработанных специально для применения в школах и других учебных заведениях.
Что же это такое?
Благодаря технологии MultiPoint Mouse это новое дополнение позволяет создавать в PowerPoint по настоящему интерактивные слайды. Можно легко добавить вопрос, и ученики во время урока смогут при помощи обычных мышек, подключенных к ПК перподавателя, давать собственные ответы. Такой вариант значительно дешевле, чем использования специальных пультов для голосования - понадобится только достаточное число USB-мышек.
Mouse Mischief интегрируется в Microsoft PowerPoint 2010 и Microsoft Office PowerPoint 2007 и позволяет добавлять в слайды опросы, тестовые задания и поля для рисования.
Во время урока учащиеся выбирают правильные ответы, рисуют каждый при помощи собственной мышки.
3 основных преимущества Mouse Mischief
Активное вовлечение студентов и поддержка совместного обучения
Mouse Mischief позволяет пробудить любопытство учеников, внедряя интерактивные технологии в процесс обучения. Учащиеся занимаются с удовольствием, отслеживая свои ответы на общем экране при помощи разноцветных курсоров мыши (например, робот, снежинка, гитара и многие другие формы). Работа в «командном режиме» способствует совместной работе – для выполнения задания все участники команды должны работать совместно.
Улучшение управления аудиторией и общей вовлеченностью учащихся
Больше не нужно ждать, пока все ученики поднимут руки: с Mouse Mischief ответы немедленно отображаются на экране. Mouse Mischief привлекает к постоянному участию всех учеников, даже самых стеснительных. Благодаря этому можно быстро оценить уровень усвоение материала, и, при необходимости, внести изменения в план занятий.
Простота использования и доступность решения
Mouse Mischief интегрируется в знакомую технологию PowerPoint, а значит нет необходимости тратить время на изучение новых приложений. Более того, можно подготовить учебные аудитории к проведению занятий Mouse Mischief без необходимости приобретать дорогостоящее оборудование. В большинстве школ уже имеется достаточное количество мышей, к тому же мыши и концентраторы USB широко доступны во всех точках продаж компьютерных принадлежностей.
Инструкции по установке и настройке
или скачать по ссылке (word'овский файл)
Видеодемонстрации технологии Mouse Mischief можно посмотреть в следующих постах:
Создание слайда с вариантами ответа "Да / Нет"
Создание слайда с несколькими вариантами ответа
Перемещение вариантов ответа
Создание рисунков
Воспроизведение презентации
Участие обучающихся
Прием "Собери «урожай»"
- Разместите на странице изучаемые объекты.
- Выберите картинку, за которую будете прятать выбранные объекты, и выделите ее.
- Переместите выбранную картинку на передний план с помощью значка нижней панели «Упорядочение элементов».
- Используя действие «Перетаскивание», спрячьте за картинку нужные объекты.

Прием «Перетащи в разные группы»
- На странице распределите картинки, взятые из галереи.
- Выберите инструмент Фигуры. На появившейся внизу панели, выберите цвет и фигуру прямоугольника. Нарисуйте два прямоугольника.
- Напишите задание: «Раздели предметы по общему признаку и перетащи на разные прямоугольники».

Раздели на группы. Прием «Выдели объект»
- Поместите на слайд нужную иллюстрацию.
- Выберите инструмент Маркер.
- Выберите заданный цвет.
- Выделите маркером заданную группу объектов.
- Измените цвет маркера.
- Выделите другую группу объектов другим цветом.

Подбери верный ответ. Прием "Повесь ярлычок"
Этот тип задания прекрасно подходит для проверки усвоения материала.
Чтобы начать работу, поместите на рабочий экран изучаемый объект. Это может быть объект из галереи ИД, Мое содержимое или любой другой объект, который вы скопировали на страницу с помощью меню Вставка. Используя выпадающее меню объекта, заблокируйте изучаемый объект в определенном месте экрана. Таким образом, объект нельзя будет случайно сдвинуть во время выполнения задания. После этого создайте ярлычки для будущей схемы и поместите их внизу страницы. Затем попросите учеников придвинуть ярлычки к соответствующим указателям.

Чтобы начать работу, поместите на рабочий экран изучаемый объект. Это может быть объект из галереи ИД, Мое содержимое или любой другой объект, который вы скопировали на страницу с помощью меню Вставка. Используя выпадающее меню объекта, заблокируйте изучаемый объект в определенном месте экрана. Таким образом, объект нельзя будет случайно сдвинуть во время выполнения задания. После этого создайте ярлычки для будущей схемы и поместите их внизу страницы. Затем попросите учеников придвинуть ярлычки к соответствующим указателям.

Прием «Пишу молоком»
Задействовать инструменты Текст, Маркер.
После перетаскивания прямоугольника на то место, где вы писали текст (невидимыми чернилами), он проявится.

- Выберите инструмент Текст.
- Задайте для текста тот же цвет, который выбран для фона.
- Наберите необходимый текст.
- Выберите инструмент Маркер.
- Установите для Маркера настройки: фигуры – прямоугольник, цвет маркера – отличный от цвета фона.
- В определённом месте слайда с помощью инструмента Маркер постройте прямоугольник.
- Выделите построенный прямоугольник; в строке задач выберите объект «упорядочение выбранных элементов»; переместите прямоугольник на задний план.
- Дважды щелкните по прямоугольнику — теперь вы можете внести в него текст. Убедитесь, что цвет текста отличается от цвета прямоугольника.
- На прямоугольнике поместите текст «Подвинь, чтобы увидеть».
После перетаскивания прямоугольника на то место, где вы писали текст (невидимыми чернилами), он проявится.

Прием «Проверь себя»
- Выберите цвет фона страницы.
- Запишите примеры с ответами на заданной странице.
- Закройте ответы геометрическими фигурами, закрашенными в тон, отличный от фона страницы.
- Ученик в геометрических фигурах записывает ответы пером цвета фона.
- Для проверки перетащите в сторону геометрические фигуры и сравните ответы.


Найди ответ, спрятанный за картинкой: «Отодвинь и узнаешь»
- Напечатайте вопрос и ответ.
- Подберите картинку, соответствующую ответу на поставленный вопрос.
- Выделите картинку.
- На нижней панели инструментов выберите «упорядочение выбранных предметов» → в списке выбрать «на передний план».
- Спрячьте ответ за картинкой.

Прием "Загляни за шторку"
Применить затенение экрана.

- Напечатайте вопрос и ответ.
- Нажмите кнопку Затенение экрана на основной панели инструментов ИД.
- Надвиньте шторку так, чтобы был виден только вопрос.
- Когда будете готовы, откройте ответ, отодвинув шторку.

Прием «Сотри и узнаешь»
Задействовать инструмент Ластик.
СОВЕТ: вы можете написать подсказку для учителя и ученика, где укажете, что для того, чтобы узнать ответ на вопрос, нужно применить Ластик.

- Напечатайте вопрос и ответ.
- Выберите перо, чтобы заштриховать ответ цифровыми чернилами.
- Выберите цифровые чернила и задайте для них тот же цвет, который выбран для фона. Например, если фон белый, то чернила тоже должны быть белыми.
- Выберите инструмент Ластик и сотрите цифровые чернила, скрывающие ответ. Ластик может стереть только цифровые чернила, а текст, напечатанный с помощью клавиатуры, останется нетронутым.
СОВЕТ: вы можете написать подсказку для учителя и ученика, где укажете, что для того, чтобы узнать ответ на вопрос, нужно применить Ластик.

Прием «Открой и узнаешь»
- Напечатайте вопрос и ответ.
- Нарисуйте прямоугольник и выберите для него цветную заливку, чтобы спрятанного за ним ответа не было видно.
- Дважды щелкните по прямоугольнику — теперь вы можете внести в него текст. Убедитесь, что цвет текста отличается от цвета прямоугольника.
- Напечатайте: «Убери прямоугольник и узнаешь ответ». Инструкции необходимы для того, чтобы другие преподаватели, использующие ваши задания или замещающие вас на уроках, могли быстро разобраться в задании. Без подсказки может создаться впечатление, что ответ нужно написать в прямоугольнике.
- «Убери прямоугольник и узнаешь ответ»


Тесты в MS PowerPoint

Возможности шаблона
Работает в MS PowerPoint 2003 и в MS PowerPoint 2007, используя огромные мультимедийные возможности этой среды. Не требует знания программирования.
Позволяет создавать как проверочные тесты, так и обучающе-контролирующие ресурсы.
Количество заданий – не менее одного, верхний предел – неизвестен (но превышает 1000).
Может содержать как слайды с заданиями (с единственным или множественным выбором), так и информационные слайды.
В любой момент разработки теста можно добавлять или удалять слайды с заданиями и информационные слайды, произвольно менять их порядок следования.
Количество вариантов ответов для выбора – от двух до шести и может быть разным на разных слайдах.
Простота и единообразие задания верных ответов и настроек, в том числе выбора требовательности к оценке и учета доли правильных ответов при множественном выборе.
Можно применять шаблоны оформления и цветовые схемы.
Все элементы слайдов шаблона (в том числе переключатели и флажки) допускается перемещать, менять их порядок, изменять размеры, цвет контуров и заливки, форматировать шрифт, редактировать текст.
Допускается удаление большинства объектов на слайде, за исключением ограниченного набора, часть элементов которого может быть скрыта с помощью настроек.
Ведется учет времени, затраченного на прохождение теста, которое можно ограничить, включив таймер обратного отсчета. Время на информационных слайдах можно остановить.
До истечения времени тестирования можно вернуться к предыдущим слайдам и исправить ответ.
Предусмотрена возможность вывода подробных итогов тестирования в скрытый текстовый файл, что позволяет проконтролировать результаты тестирования не только на рабочем месте, но и удаленно через локальную сеть, с последующей автоматической их обработкой и обобщением с помощью «Менеджера тестирования»
Загрузить полный комплект (3,1 Мб)
Работает в MS PowerPoint 2003 и в MS PowerPoint 2007, используя огромные мультимедийные возможности этой среды. Не требует знания программирования.
Позволяет создавать как проверочные тесты, так и обучающе-контролирующие ресурсы.
Количество заданий – не менее одного, верхний предел – неизвестен (но превышает 1000).
Может содержать как слайды с заданиями (с единственным или множественным выбором), так и информационные слайды.
В любой момент разработки теста можно добавлять или удалять слайды с заданиями и информационные слайды, произвольно менять их порядок следования.
Количество вариантов ответов для выбора – от двух до шести и может быть разным на разных слайдах.
Простота и единообразие задания верных ответов и настроек, в том числе выбора требовательности к оценке и учета доли правильных ответов при множественном выборе.
Можно применять шаблоны оформления и цветовые схемы.
Все элементы слайдов шаблона (в том числе переключатели и флажки) допускается перемещать, менять их порядок, изменять размеры, цвет контуров и заливки, форматировать шрифт, редактировать текст.
Допускается удаление большинства объектов на слайде, за исключением ограниченного набора, часть элементов которого может быть скрыта с помощью настроек.
Ведется учет времени, затраченного на прохождение теста, которое можно ограничить, включив таймер обратного отсчета. Время на информационных слайдах можно остановить.
До истечения времени тестирования можно вернуться к предыдущим слайдам и исправить ответ.
Предусмотрена возможность вывода подробных итогов тестирования в скрытый текстовый файл, что позволяет проконтролировать результаты тестирования не только на рабочем месте, но и удаленно через локальную сеть, с последующей автоматической их обработкой и обобщением с помощью «Менеджера тестирования»
Загрузить полный комплект (3,1 Мб)
Загрузить только шаблон (290 Кб)
Критерии оценки разработки уроков с применением интерактивной доски
критерий 1.
Интерактивная доска обеспечивает активную познавательную позицию учащихся
Интерактивная доска дают возможность учащимся строить свою учебную деятельность в соответствии с их интересами и увлечениями. Учащиеся активно участвуют в работе с интерактивной доской, т.к. она позволяет им получать новые знания на основе осуществления самостоятельного анализа наблюдаемых явлений, процессов; изучения объектов, сравнения их свойств; анализа результатов виртуально проводимых экспериментов и выявления экспериментальных зависимостей; осуществления поиска и обработки информации, построения обобщенных аргументированных выводов на основе информации, полученной из всей совокупности источников. В процессе работы с интерактивной доской учащиеся имеют возможность самостоятельно определять адекватные формы и структуру предоставления информации, в зависимости от цели ее предъявления и интерактивной потребителей.
критерий 2.
Использование средств интерактивной доски соответствует образовательным стандартам и программе обучения
При использовании средств интерактивной доски за основу принимают центральные понятия учебной программы, соответствующей местным или национальным образовательным стандартам. Применение интерактивной доски имеет четкие цели, определяющие планируемые результаты обучения.
критерий 3.
Использование средств интерактивной доски сопровождается проблемным вопросом, познавательной задачей
Средства интерактивной доски способствуют организации и проведению учащимися осмысленного исследования проблем, обозначенных в вопросах. Задания направлены не только на расширение объема знаний, их структурирование, интегрирование, обобщение предметного содержания, но и на преобразование личного опыта каждого ученика.
критерий 4. Средства интерактивной доски обеспечивают и повышают эффективность обучения
Средства интерактивной доски используются для развития мыслительных умений и знаний по предмету. Деятельность учащихся не ограничивается индивидуальной работой в классе.
Интерактивная доска обеспечивает активную познавательную позицию учащихся
Интерактивная доска дают возможность учащимся строить свою учебную деятельность в соответствии с их интересами и увлечениями. Учащиеся активно участвуют в работе с интерактивной доской, т.к. она позволяет им получать новые знания на основе осуществления самостоятельного анализа наблюдаемых явлений, процессов; изучения объектов, сравнения их свойств; анализа результатов виртуально проводимых экспериментов и выявления экспериментальных зависимостей; осуществления поиска и обработки информации, построения обобщенных аргументированных выводов на основе информации, полученной из всей совокупности источников. В процессе работы с интерактивной доской учащиеся имеют возможность самостоятельно определять адекватные формы и структуру предоставления информации, в зависимости от цели ее предъявления и интерактивной потребителей.
критерий 2.
Использование средств интерактивной доски соответствует образовательным стандартам и программе обучения
При использовании средств интерактивной доски за основу принимают центральные понятия учебной программы, соответствующей местным или национальным образовательным стандартам. Применение интерактивной доски имеет четкие цели, определяющие планируемые результаты обучения.
критерий 3.
Использование средств интерактивной доски сопровождается проблемным вопросом, познавательной задачей
Средства интерактивной доски способствуют организации и проведению учащимися осмысленного исследования проблем, обозначенных в вопросах. Задания направлены не только на расширение объема знаний, их структурирование, интегрирование, обобщение предметного содержания, но и на преобразование личного опыта каждого ученика.
критерий 4. Средства интерактивной доски обеспечивают и повышают эффективность обучения
Средства интерактивной доски используются для развития мыслительных умений и знаний по предмету. Деятельность учащихся не ограничивается индивидуальной работой в классе.
Компьютер и интерактивная доска на уроках физики
Учитель физики рассказывает про программу для физики, которая "оживляет" статические рисунки.
Семинар
Уважаемые коллеги!
В ближайшее время (ориентировочно - в декабре, но уточняйте или в управлении образованием района или в администрации своей школы, решаю не я!) будет проведен семинар на тему "Эффективное использование интерактивных досок на уроках и в воспитательном процессе".
Приглашаю всех заинтересованных!
Приходите не только послушать и посмотреть, но и самим рассказать о собственном опыте!
Давайте вместе сделаем семинар интересным, полезным и запоминающимся!
В ближайшее время (ориентировочно - в декабре, но уточняйте или в управлении образованием района или в администрации своей школы, решаю не я!) будет проведен семинар на тему "Эффективное использование интерактивных досок на уроках и в воспитательном процессе".
Приглашаю всех заинтересованных!
Приходите не только послушать и посмотреть, но и самим рассказать о собственном опыте!
Давайте вместе сделаем семинар интересным, полезным и запоминающимся!
Задание группе историков

Уважаемые слушатели курса повышения квалификации!
Задание в рамках модуля "Использование интерактивной доски на уроках истории и обществознания":
разработать серию уроков с использованием интерактивной доски по теме "Древняя Греция", стараясь показать использование интерактивной доски на всех этапах урока - повторение материала, проверка домашнего задания, объяснение нового материала, закрепление, контроль знаний.
Не забудьте, что в пояснительной записке к своей методической разработке вам необходимо предоставить ссылки на использованные материалы!
Посмотрите критерии оценки разработки уроков с применением интерактивной доски
Задание группе учителей начальных классов
Уважаемые слушатели курса повышения квалификации!
Задание в рамках модуля "Использование интерактивной доски в начальной школе":
разработать серию уроков с использованием интерактивной доски по теме "Компоненты действия вычитание", стараясь показать использование интерактивной доски на всех этапах урока - повторение материала, проверка домашнего задания, объяснение нового материала, закрепление, контроль знаний.
Не забудьте, что в пояснительной записке к своей методической разработке вам необходимо предоставить ссылки на использованные материалы!
Посмотрите критерии оценки разработки уроков с применением интерактивной доски
Задание группе географов

Уважаемые слушатели курса повышения квалификации!
Задание в рамках модуля "Использование интерактивной доски на уроках географии":
разработать серию уроков с использованием интерактивной доски по теме "Урал", стараясь показать использование интерактивной доски на всех этапах урока - повторение материала, проверка домашнего задания, объяснение нового материала, закрепление, контроль знаний.
Не забудьте, что в пояснительной записке к своей методической разработке вам необходимо предоставить ссылки на использованные материалы!
Посмотрите критерии оценки разработки уроков с применением интерактивной доски
Задание группе русоведов-литераторов

Уважаемые слушатели курса повышения квалификации!
Задание в рамках модуля "Использование интерактивной доски на уроках русского языка и литературы":
разработать серию уроков с использованием интерактивной доски по теме "Басни Крылова", стараясь показать использование интерактивной доски на всех этапах урока - повторение материала, проверка домашнего задания, объяснение нового материала, закрепление, контроль знаний.
Не забудьте, что в пояснительной записке к своей методической разработке вам необходимо предоставить ссылки на использованные материалы!
Посмотрите критерии оценки разработки уроков с применением интерактивной доски
Задание группе учителей иностранного языка

Уважаемые слушатели курса повышения квалификации!
Задание в рамках модуля "Использование интерактивной доски на уроках иностранного языка":
разработать серию уроков с использованием интерактивной доски по теме "Достопримечательности Лондона (Парижа, Берлина, Мадрида)", стараясь показать использование интерактивной доски на всех этапах урока - повторение материала, проверка домашнего задания, объяснение нового материала, закрепление, контроль знаний.
Не забудьте, что в пояснительной записке к своей методической разработке вам необходимо предоставить ссылки на использованные материалы!
Посмотрите критерии оценки разработки уроков с применением интерактивной доски
Задание группе химиков

Уважаемые слушатели курса повышения квалификации!
Задание в рамках модуля "Использование интерактивной доски на уроках химии":
разработать серию уроков с использованием интерактивной доски по теме "Металлы", стараясь показать использование интерактивной доски на всех этапах урока - повторение материала, проверка домашнего задания, объяснение нового материала, закрепление, контроль знаний.
Не забудьте, что в пояснительной записке к своей методической разработке вам необходимо предоставить ссылки на использованные материалы!
Посмотрите критерии оценки разработки уроков с применением интерактивной доски
Задание группе физиков

Уважаемые слушатели курса повышения квалификации!
Задание в рамках модуля "Использование интерактивной доски на уроках физики":
разработать серию уроков с использованием интерактивной доски по теме "Явление электро-магнитной индукции", стараясь показать использование интерактивной доски на всех этапах урока - повторение материала, проверка домашнего задания, объяснение нового материала, закрепление, контроль знаний.
Не забудьте, что в пояснительной записке к своей методической разработке вам необходимо предоставить ссылки на использованные материалы!
Посмотрите критерии оценки разработки уроков с применением интерактивной доски
Задание группе биологов

Задание в рамках модуля "Использование интерактивной доски на уроках биологии":
разработать серию уроков с использованием интерактивной доски по теме "Класс ПТИЦЫ", стараясь показать использование интерактивной доски на всех этапах урока - повторение материала, проверка домашнего задания, объяснение нового материала, закрепление, контроль знаний.
Не забудьте, что в пояснительной записке к своей методической разработке вам необходимо предоставить ссылки на использованные материалы!
Посмотрите критерии оценки разработки уроков с применением интерактивной доски
Задание группе математиков

Задание в рамках модуля "Использование интерактивной доски на уроках математики":
разработать серию уроков с использованием интерактивной доски по теме "Координатная плоскость", стараясь показать использование интерактивной доски на всех этапах урока - повторение материала, проверка домашнего задания, объяснение нового материала, закрепление, контроль знаний.
Не забудьте, что в пояснительной записке к своей методической разработке вам необходимо предоставить ссылки на использованные материалы!
Посмотрите критерии оценки разработки уроков с применением интерактивной доски
Подписаться на:
Сообщения (Atom)


